1. 前置条件:租云服务器 & 券商开户
-
美股量化 - 如何选择券商点此前往
-
Wall API推荐使用云服务器去跑,详细原因请参考:美股量化 - 云服务器的必要性,及其配置教程
-
如果用本地设备跑,可以直接跳过此步骤,直接开始第二步。
-
本教程以 Windows Server 2022 为例对 WallTrading-API 进行部署。
根据腾讯云境外 Windows 服务器开通教程(点此前往),准备好服务器后,使用“远程桌面连接”等软件登录远程服务器。
在软件中输入服务器的 IP 和用户名 Administrator,点击“连接”后再输入服务器密码,即可成功登录服务器:
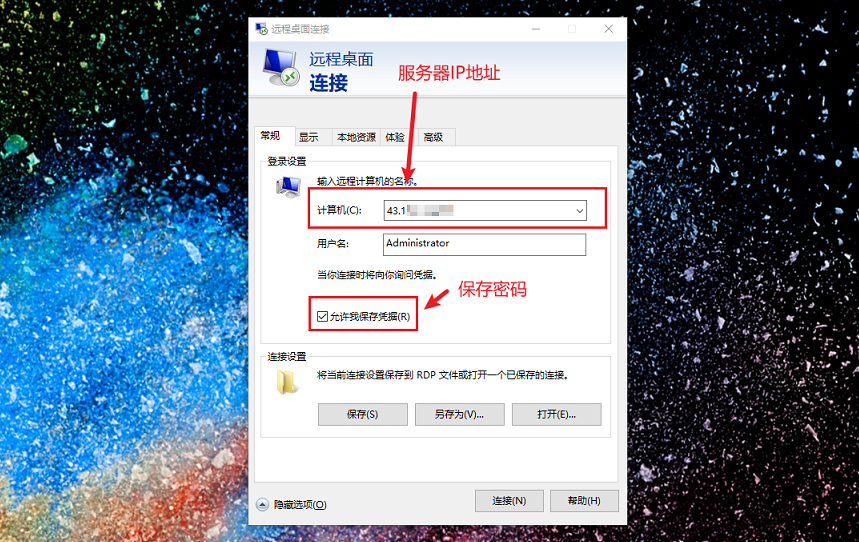
登录后如图,可见 Windows Server 2022 与 Windows 10 的界面几乎一样:
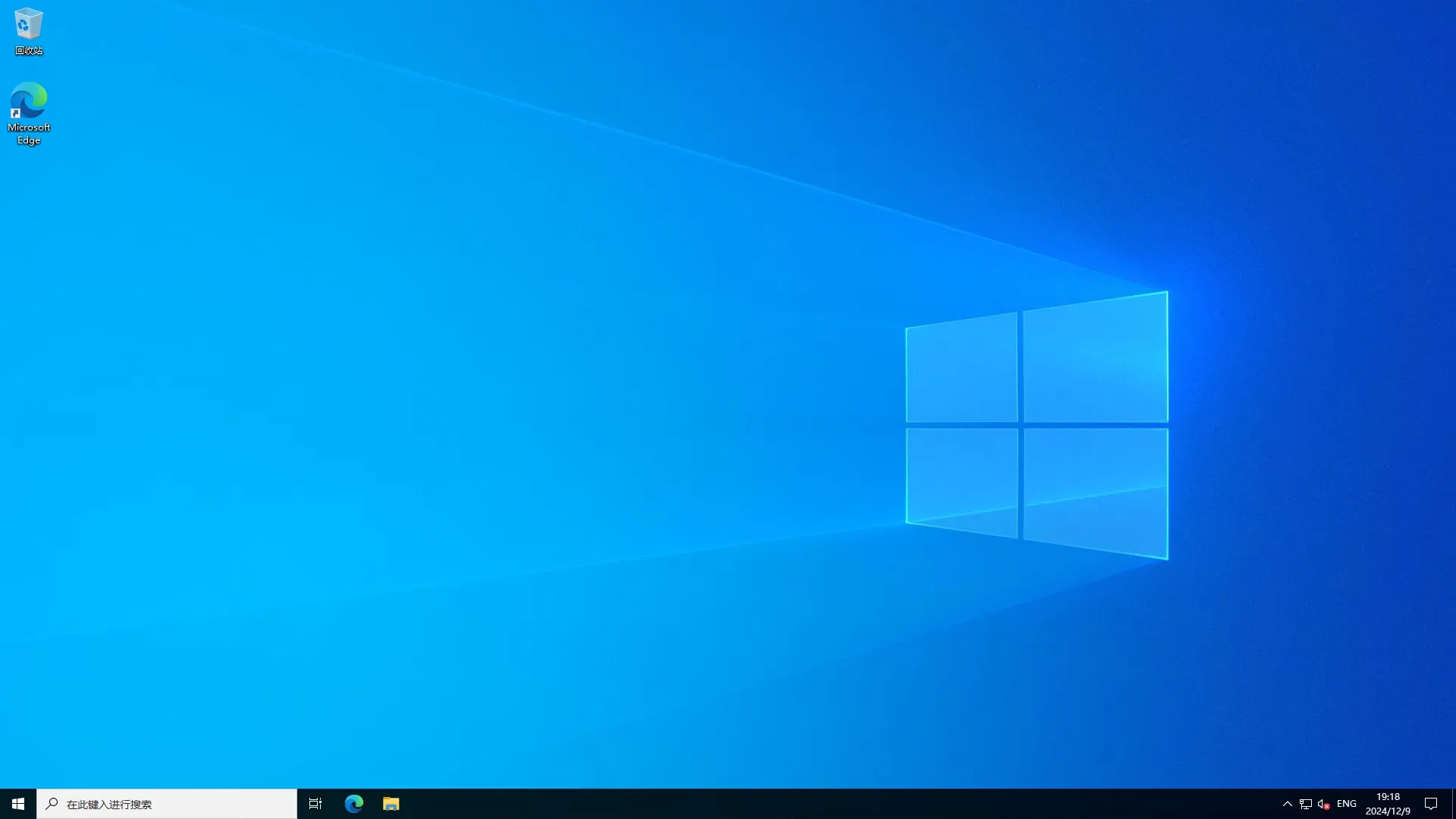
2. 配置云服务器环境
请注意,从这里开始,以下的操作均在服务器上完成,操作的时候注意区分本地电脑和远程服务器。
(1)安装Python:
浏览器打开 Python 官网(点此前往),下载 Python 3.10.11 版本。
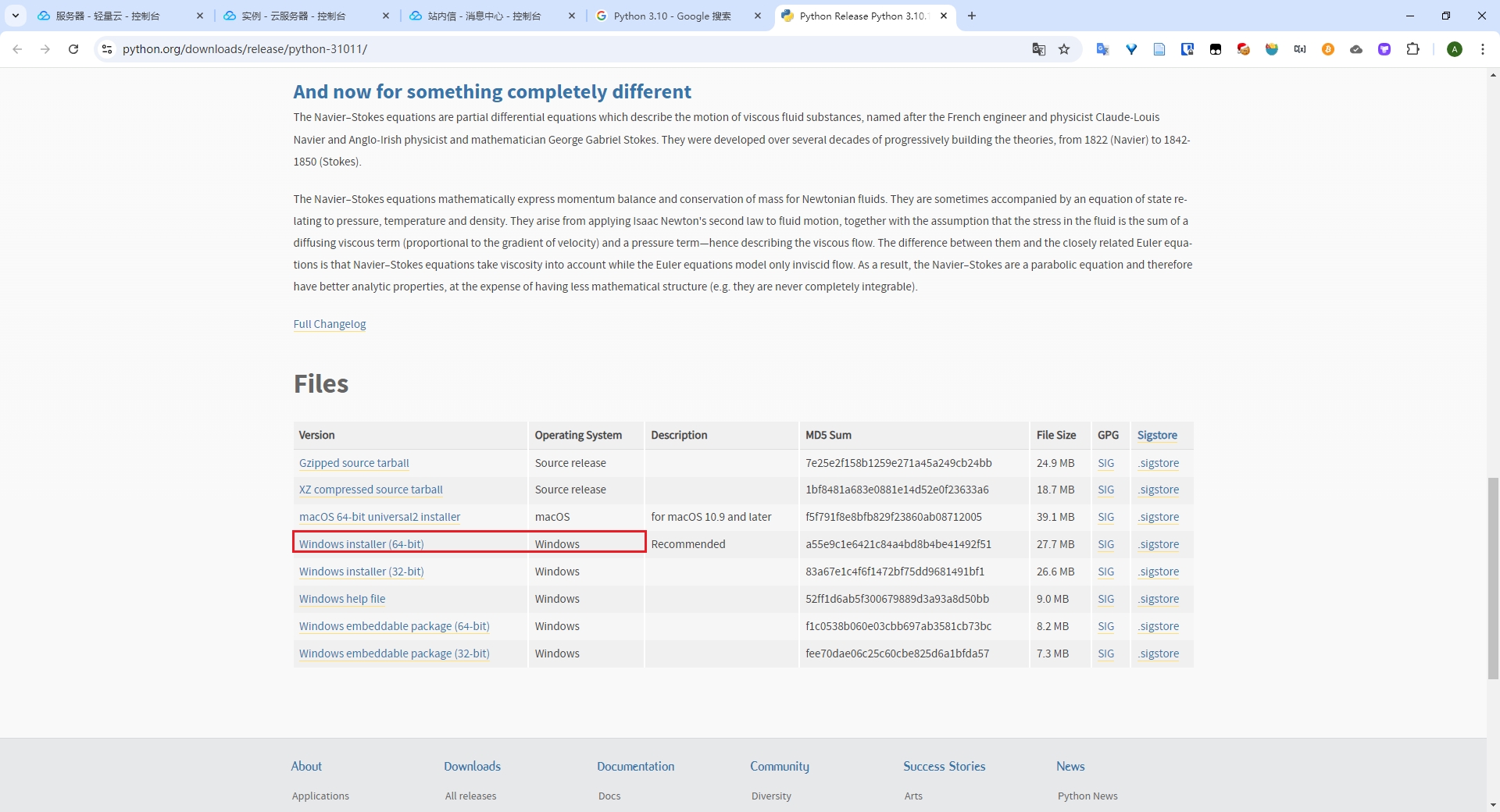
安装 Python,注意下面的两个选项一定要都勾选到:
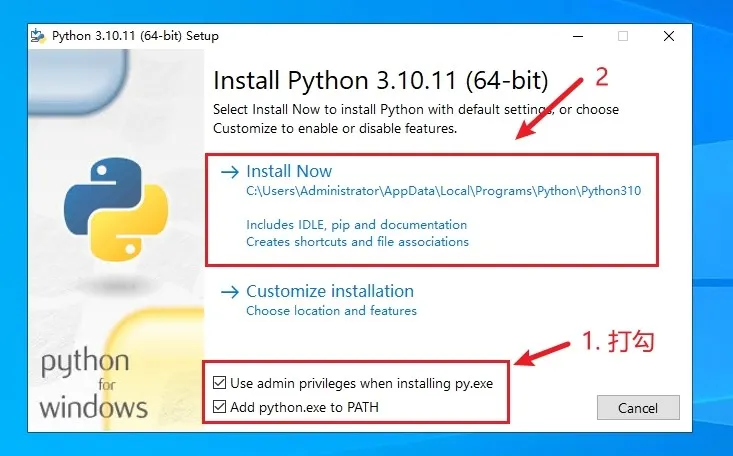
安装完成后,打开 PowerShell,输入命令python -V,如果能如下图一样正确显示 Python 的版本,则安装成功
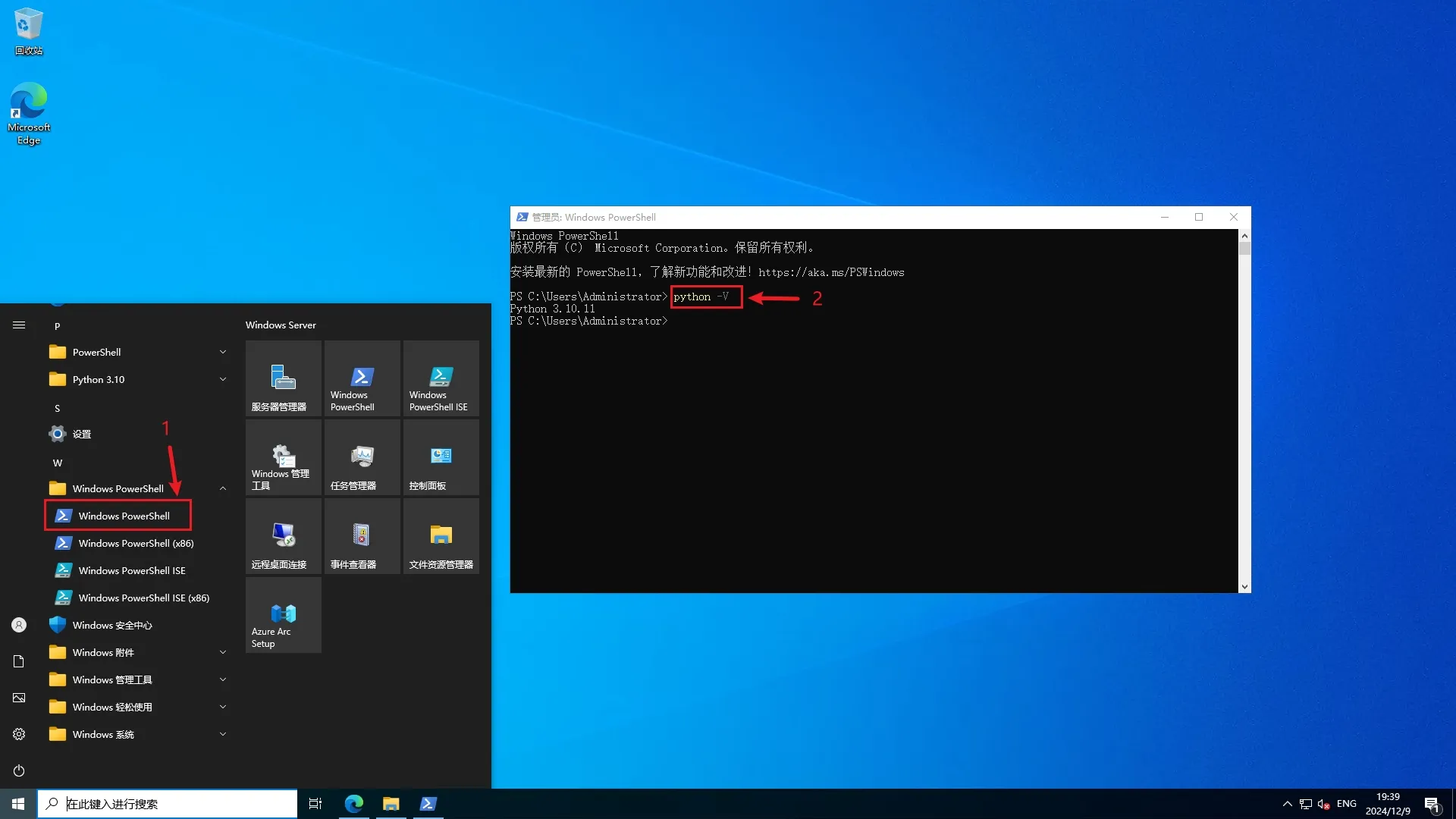
(2)禁用Windows系统更新:(可选)
继续执行sconfig命令:
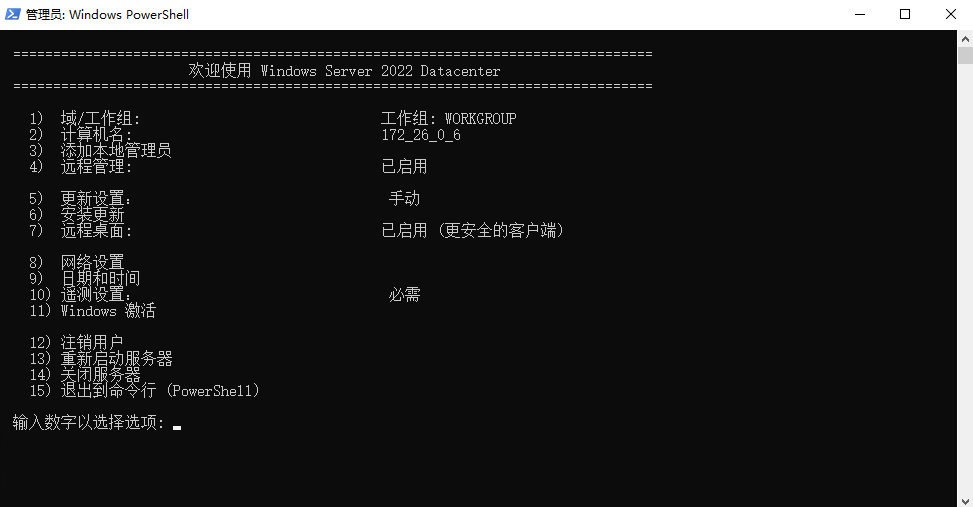
输入数字5后回车,再输入数字3后回车,禁止 Windows Server系统自动更新:
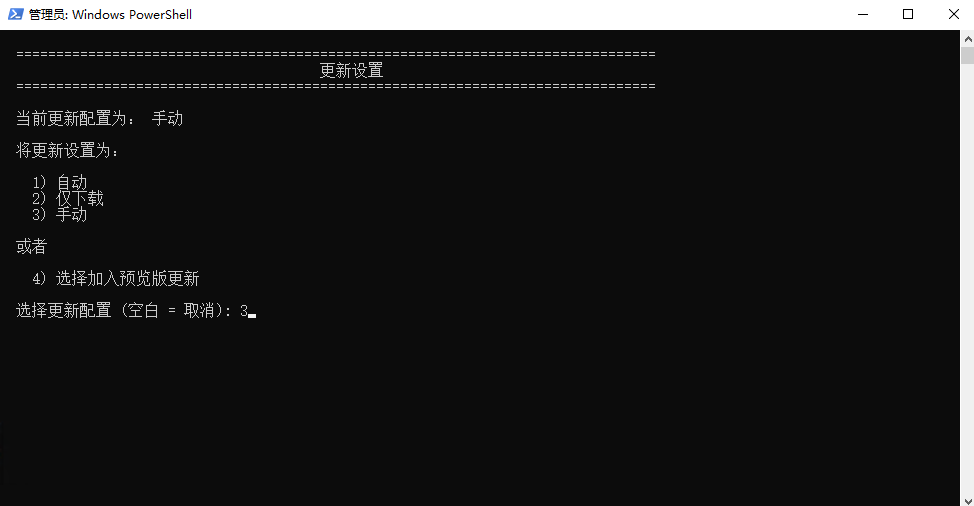
(3)安装 VS Code:
浏览器打开 VS Code 官网,下载并安装 VS Code 代码编辑器:
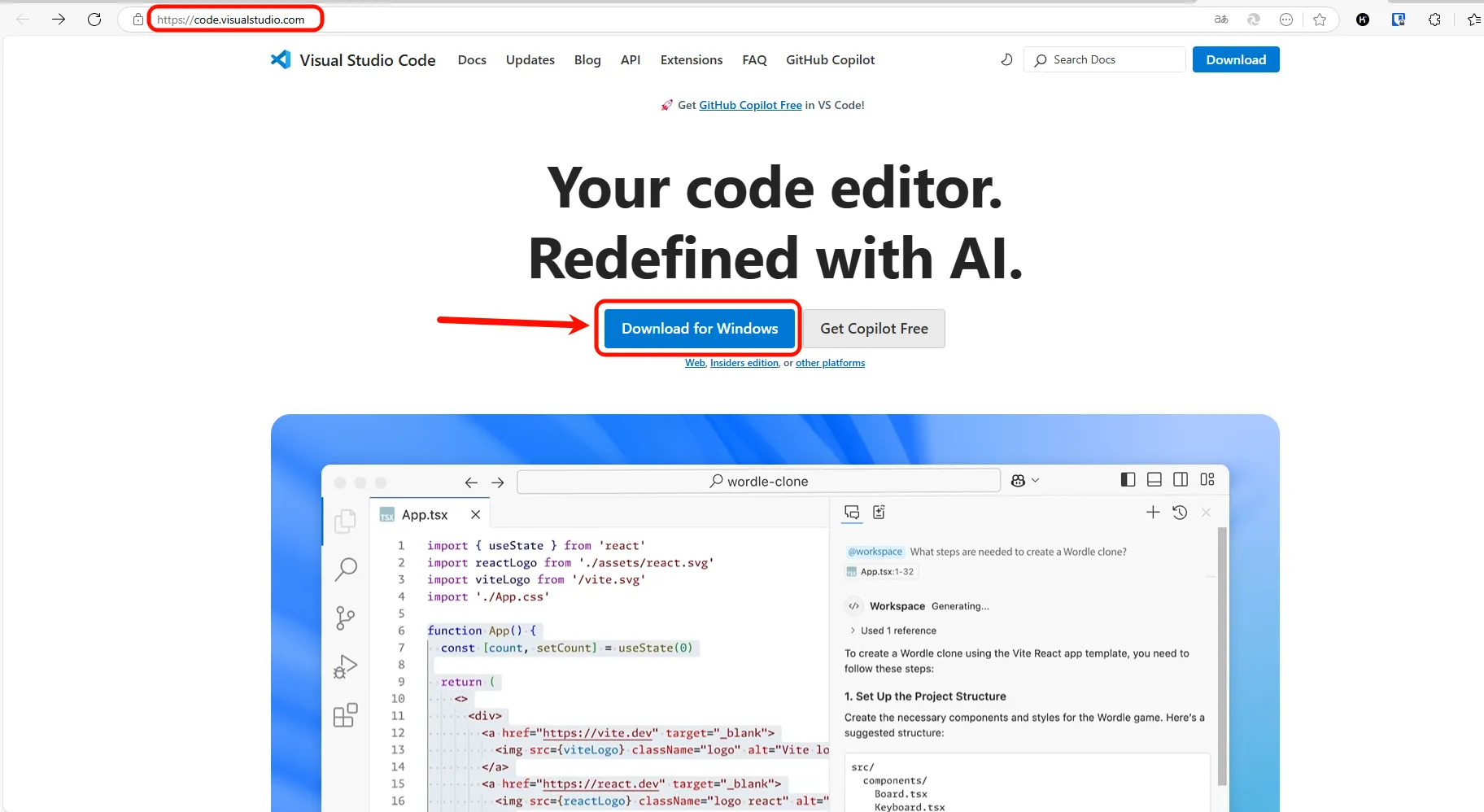
在这一步中可以全打钩,方便后续使用,其余的配置不用修改,一路“下一步”即可:
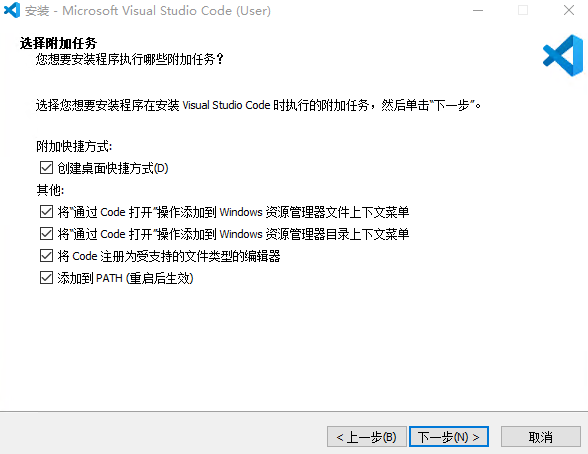
VS Code 默认是英文界面,如果不习惯可以搜索简体中文,安装中文插件,重启软件后生效:

继续搜索Python,安装 Python 插件,用于为 VS Code 提供 Python 支持:
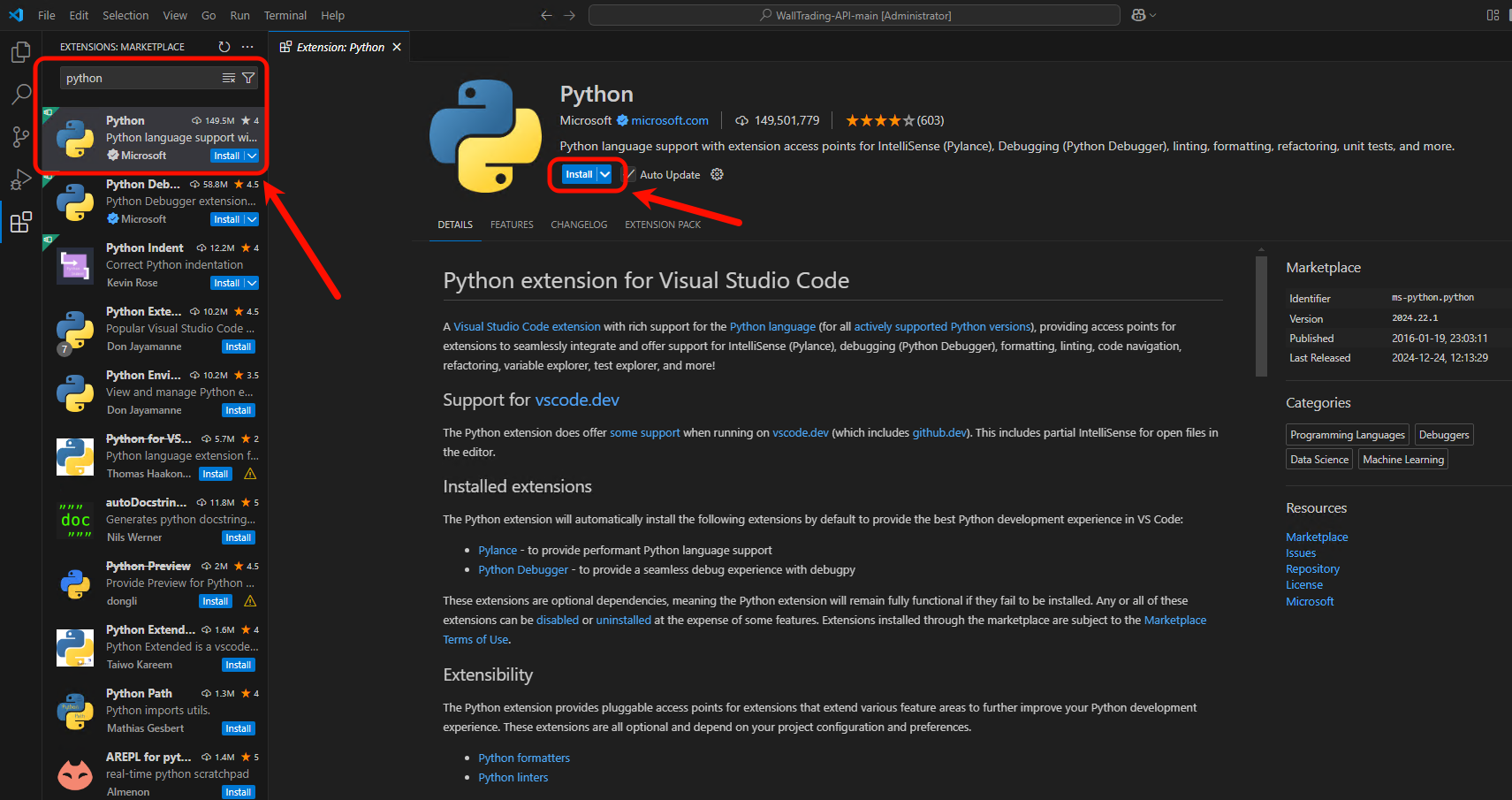
(4)下载Wall API源代码:
WallTrading-API 最新源代码下载地址,请前往Discord开发更新频道,点此前往:
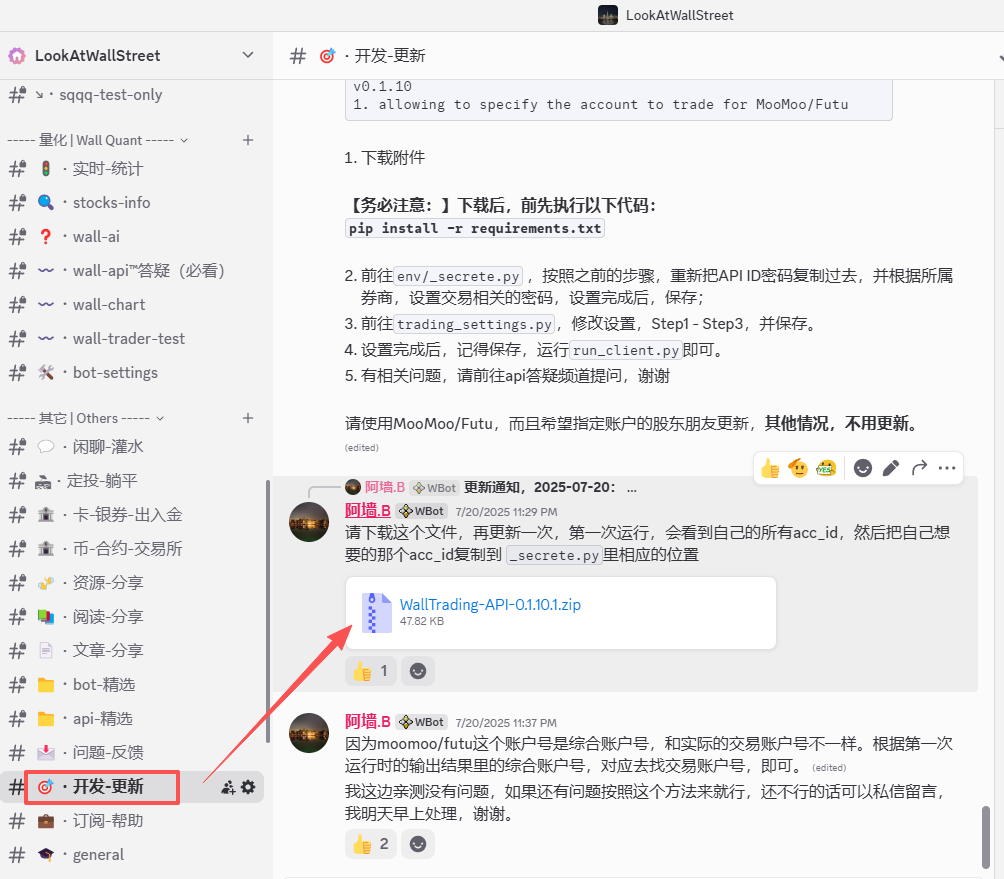
下载完成后,解压缩:
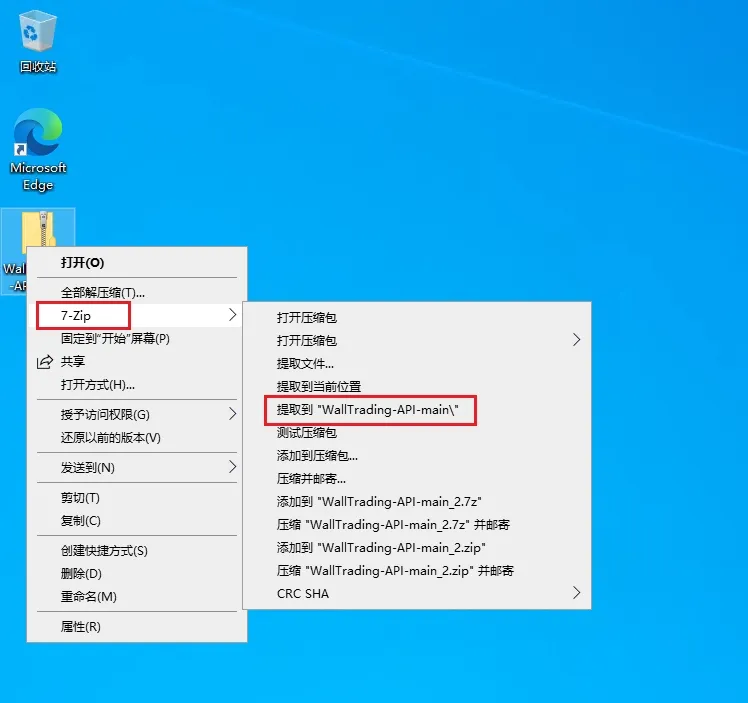
进入 WallTrading-API 项目文件夹,在空白处点击鼠标右键,选择通过 Code 打开:
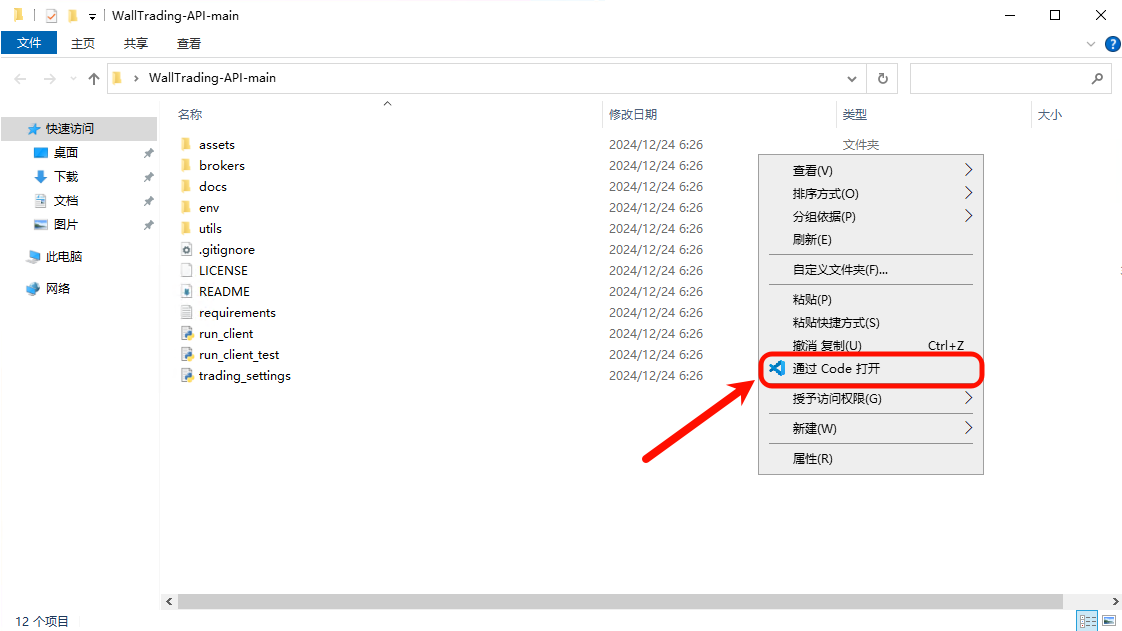
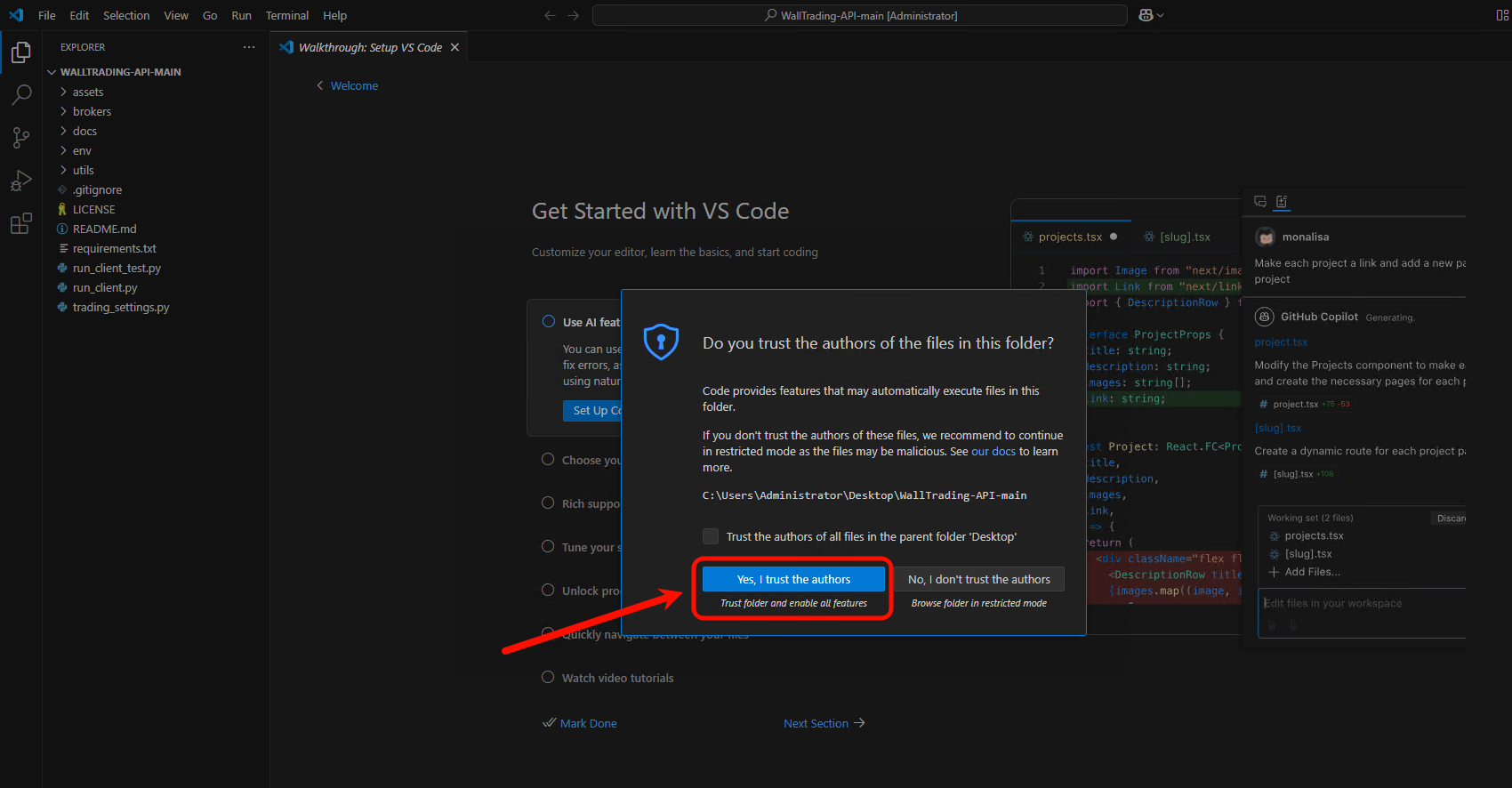
打开上方的Terminal菜单,点击New Terminal:
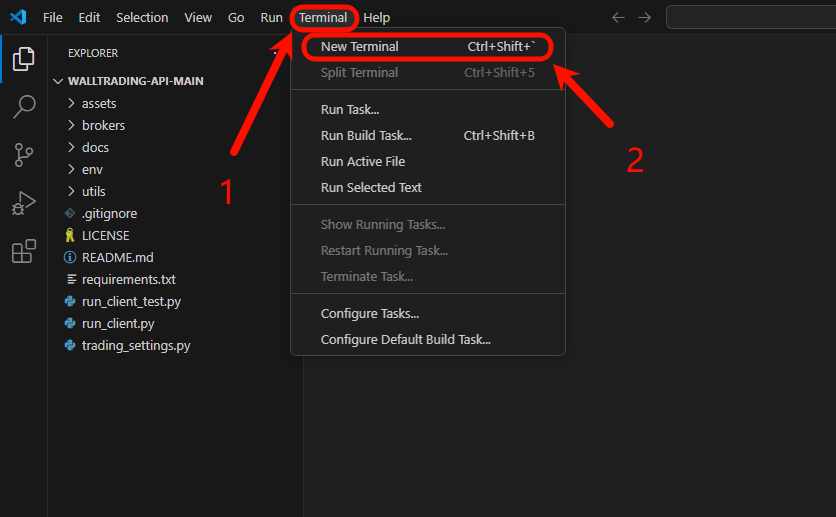
在下方打开的 Terminal 中输入命令pip install -r requirements.txt并回车,会自动安装所需文件:
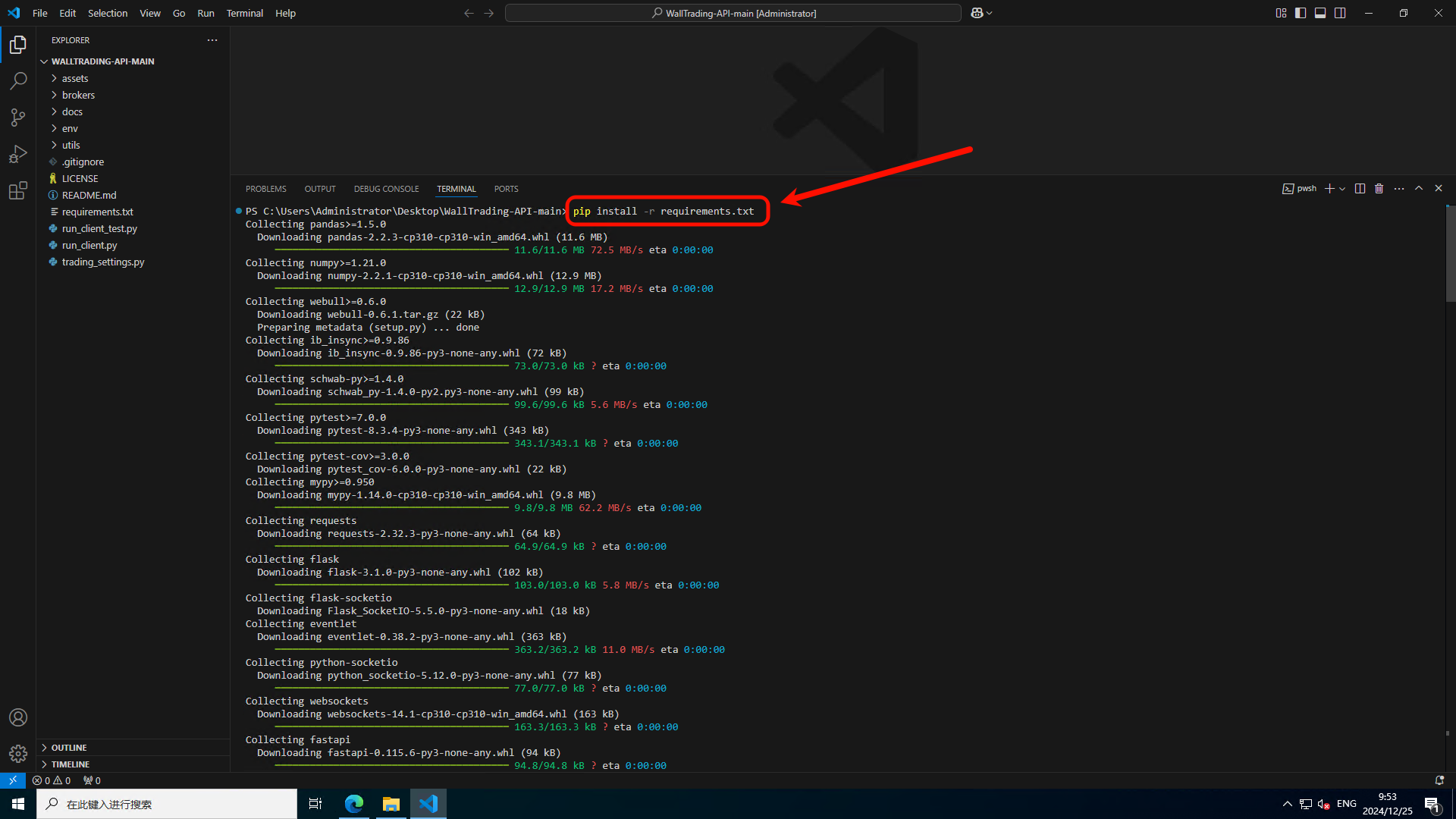
安装过程可能需要3-5分钟,耐心等待,最后没出现报错,即成功安装各项依赖包:
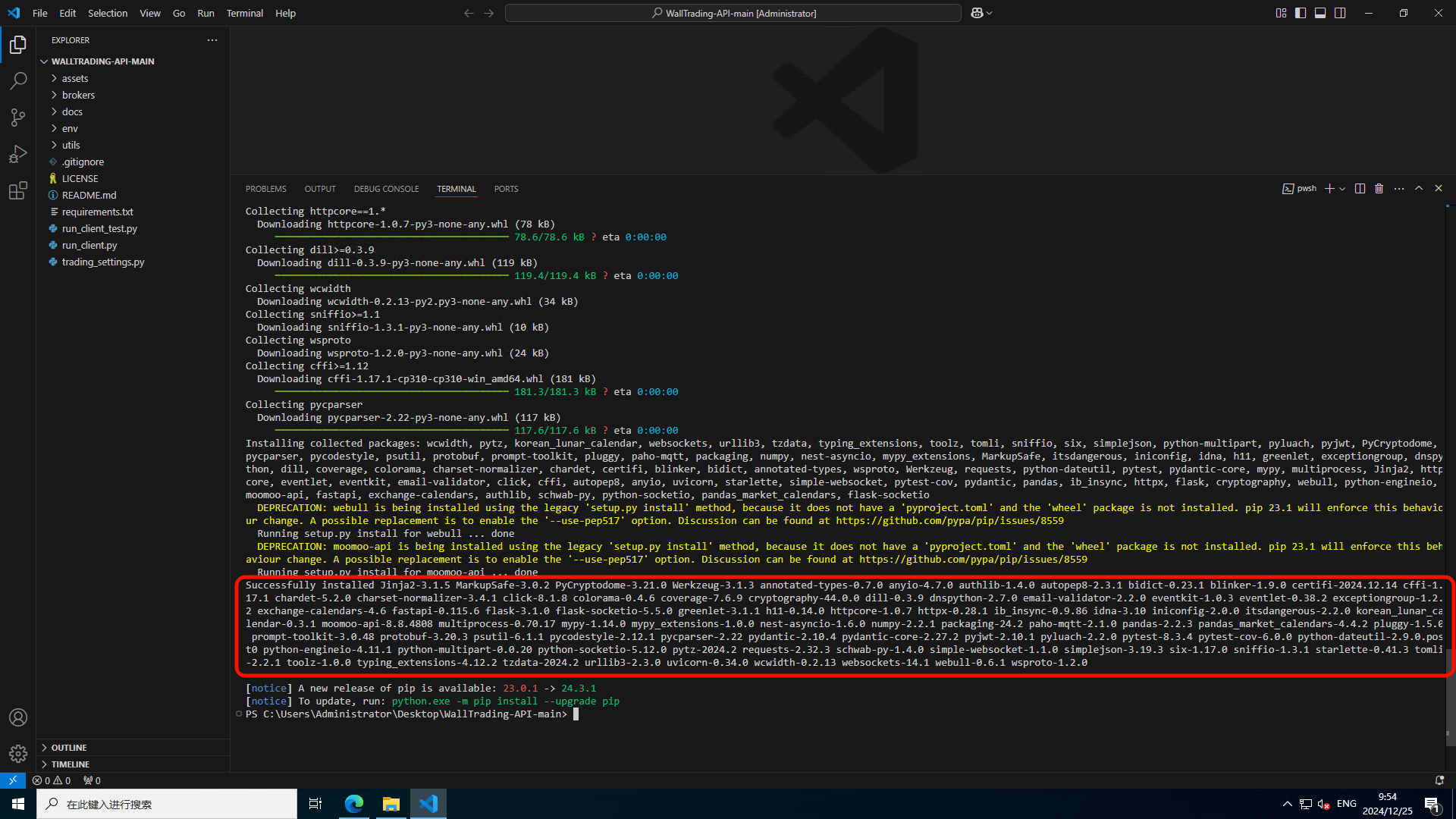
(5)配置身份验证和安全验证信息:
编辑env目录下的_secrete.py文件,配置需要的项目,不使用的券商无需配置:
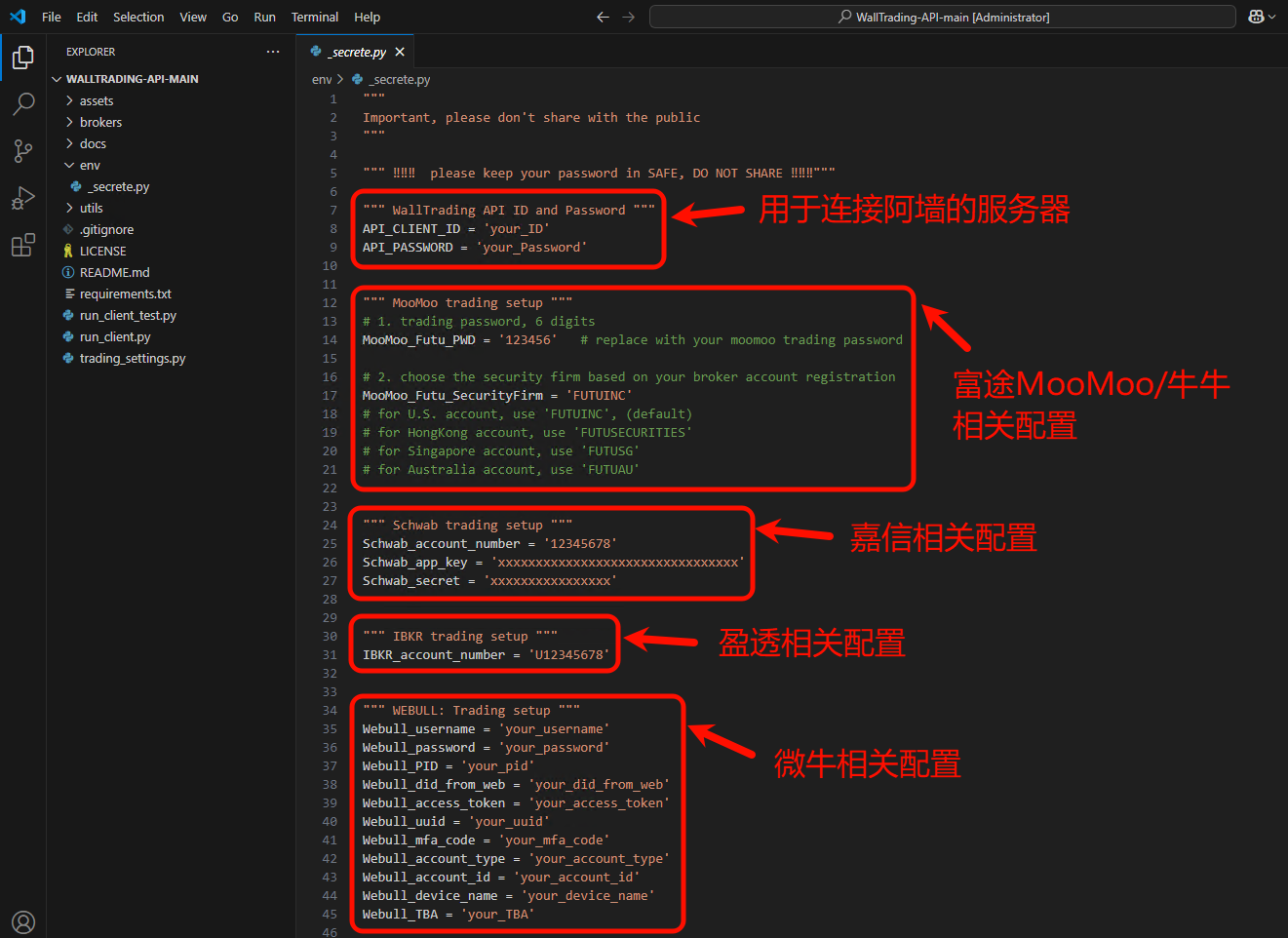
(6)配置交易选项:
编辑trading_settings.py文件:
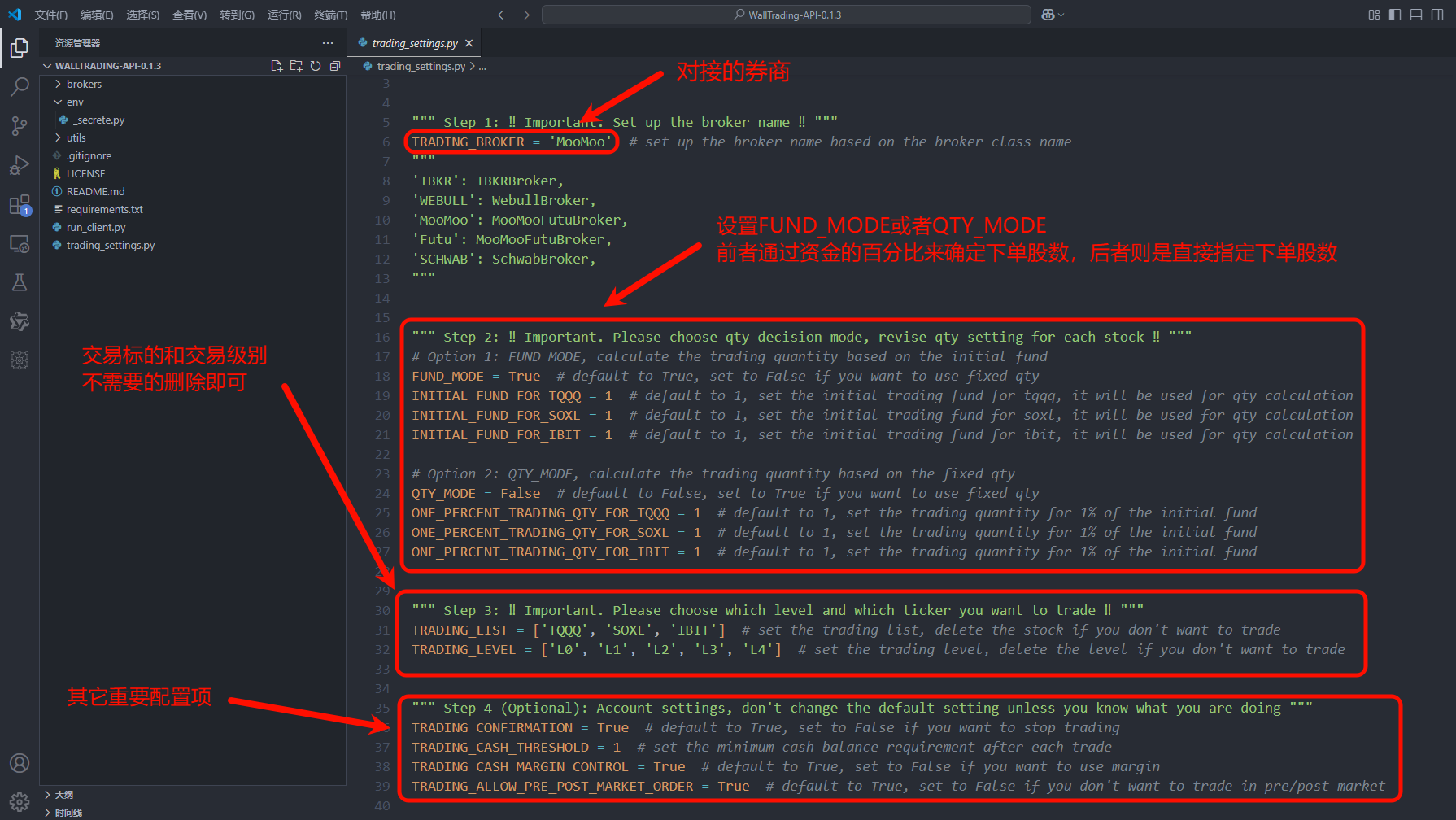

以下为各配置项的含义,请根据实际情况修改trading_settings.py文件:
对于 Step 1:用于确定对接的券商
TRADING_BROKER表示需要对接的券商,可参考下面的注释,例如:MooMoo、SCHWAB等;
对于 Step 2:用于确定仓位控制模式。为了给各位股东朋友提供更加灵活的下单策略,仓位控制模式分为FUND_MODE和QTY_MODE,前者表示用资金来控制每次的买入股数,后者则是直接指定对应仓位的股数。
例如,当出现L0 .2.3的信号时,默认配置下应操作3%的仓位:
- 对于
FUND_MODE,就是用指定资金的3%来去下单,如果将初始资金INITIAL_FUND_FOR_TQQQ设置为10000美元来下单TQQQ的话,3%的资金为300美元,当前TQQQ的价格为82美元左右,那么可下单3股TQQQ; - 对于
QTY_MODE,ONE_PERCENT_TRADING_QTY_FOR_TQQQ=1指的是1%的仓位对应1股TQQQ,那么当出现L0 .2.3的信号时,会下单3股TQQQ。
注意,FUND_MODE和QTY_MODE 请不要同时为True,正确的设置应该是一个为True另一个为False。
对于 Step 3:用于确定交易的标的和级别。
TRADING_LIST指的是要交易的标的,如果只想做 TQQQ,那这里就应该只保留 TQQQ;TRADING_LEVEL指的是要交易的级别,例如:只想做短线的话就可以只保留L0、L1;
对于 Step 4:其它重要配置。
-
TRADING_CONFIRMATION默认为True,表示允许交易,设置为False表示只接收信号但不交易; TRADING_CASH_THRESHOLD表示账户最低余额限制;TRADING_CASH_MARGIN_CONTROL默认为True,表示不允许使用融资,设置为False表示允许融资。TRADING_ALLOW_PRE_POST_MARKET_ORDER默认为True,表示允许盘前盘后交易,设置为False表示禁止盘前盘后交易。
建议各位股东朋友在根据图文教程,把 WallTrading-API 项目先跑起来,也方便理解每个配置项的作用,这样才能根据自己的风险承受能力,预期回报等,来构建出最适合自己的仓位分配。
这样的话,WallTrading-API 的基本配置就完成,下一步:对接不同券商,配置券商环境
3. 配置券商环境
富途/MooMoo: 点此前往
盈透(IBKR): 点此前往
嘉信(Schwab): 点此前往
老虎(Tiger): 点此前往
微牛(Webull): 点此前往
长桥(LongPort): 点此前往
4. 运行客户端
(1)运行:python run_client.py
对接券商完成后,接下来运行run_client.py 脚本,正式开始 WallTrading-API 项目的运行:
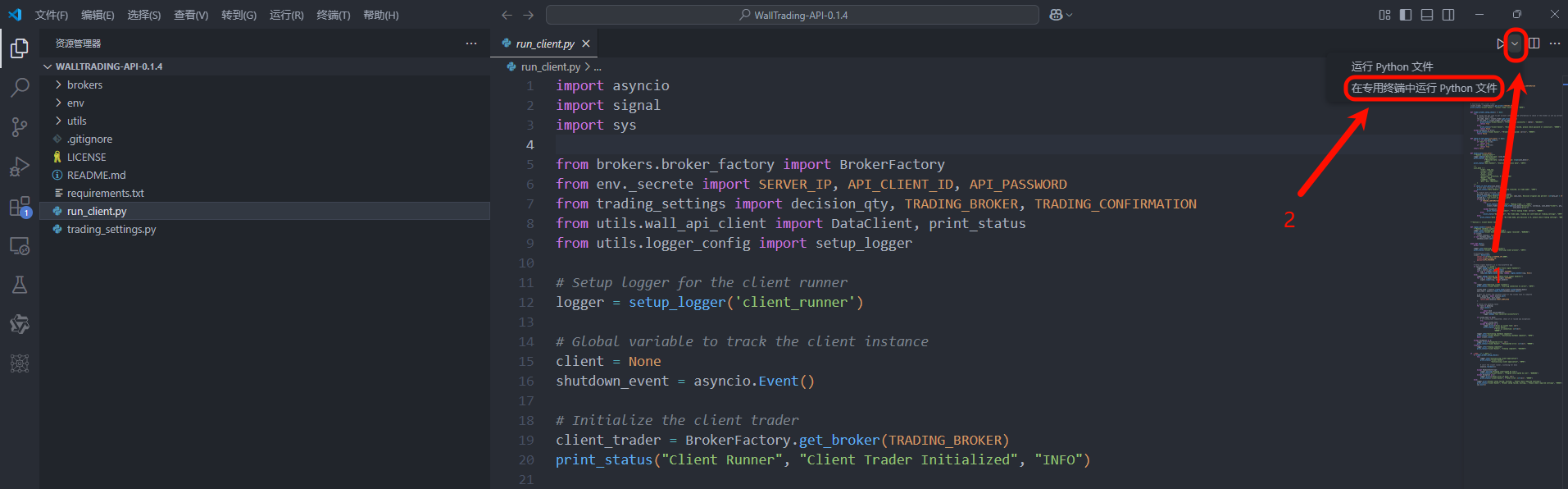
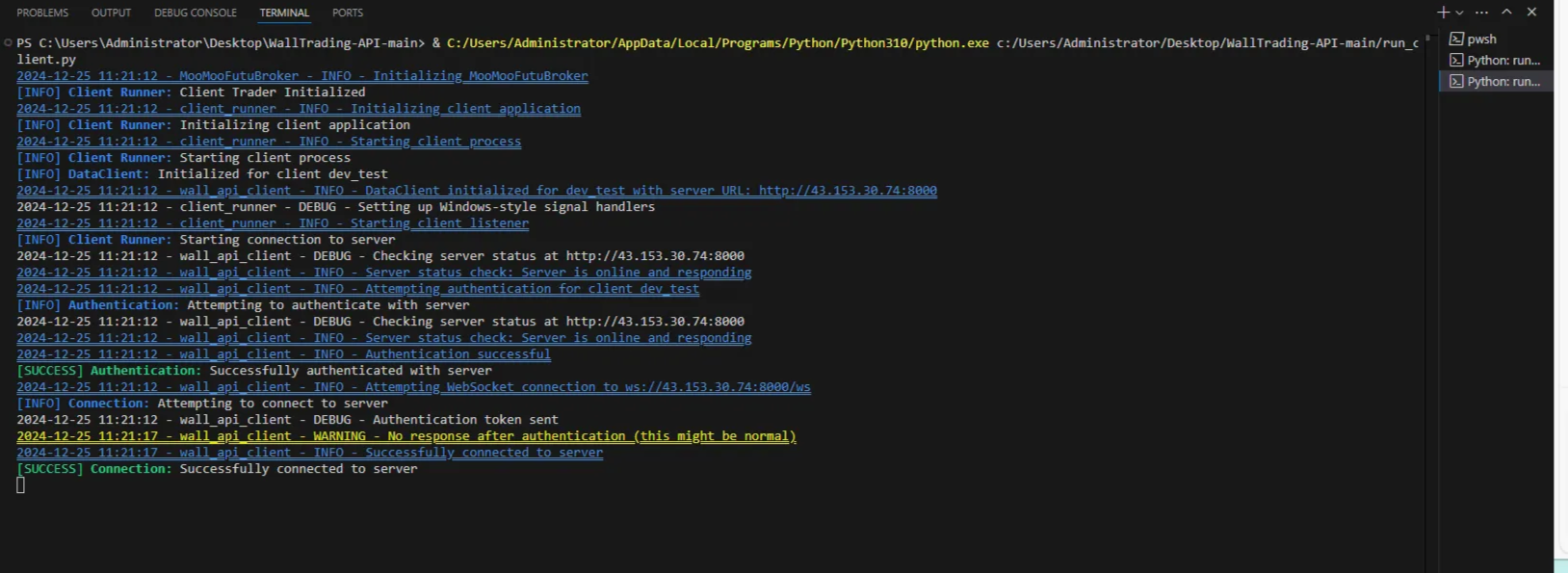
如果最后一行出现的是:
[SUCCESS] Connection: Successfully connected to server
那么恭喜你,连接成功!
Wall API到此全部配置完成,已经连接到Wall API的服务器,可以正常进行自动交易了。
(2)其他Tips
-
成功运行后,关闭云服务器的远程连接窗口,断开与服务器的连接即可(注意并非关闭 VS Code 软件)。
-
macOS系统的朋友,运行的时候持续报错,可尝试复制下面的命令到终端,然后运行:
python3 run_client.py
-
一般情况下,VS Code 就可以稳定运行了,如果遇到运行不稳定的情况,可以使用 Windows 自带的终端来运行 WallTrading-API 项目。:
在项目文件夹的空白处按住键盘的Shift键并点击鼠标右键,选择“在此处打开 Powershell 窗口 (S)”
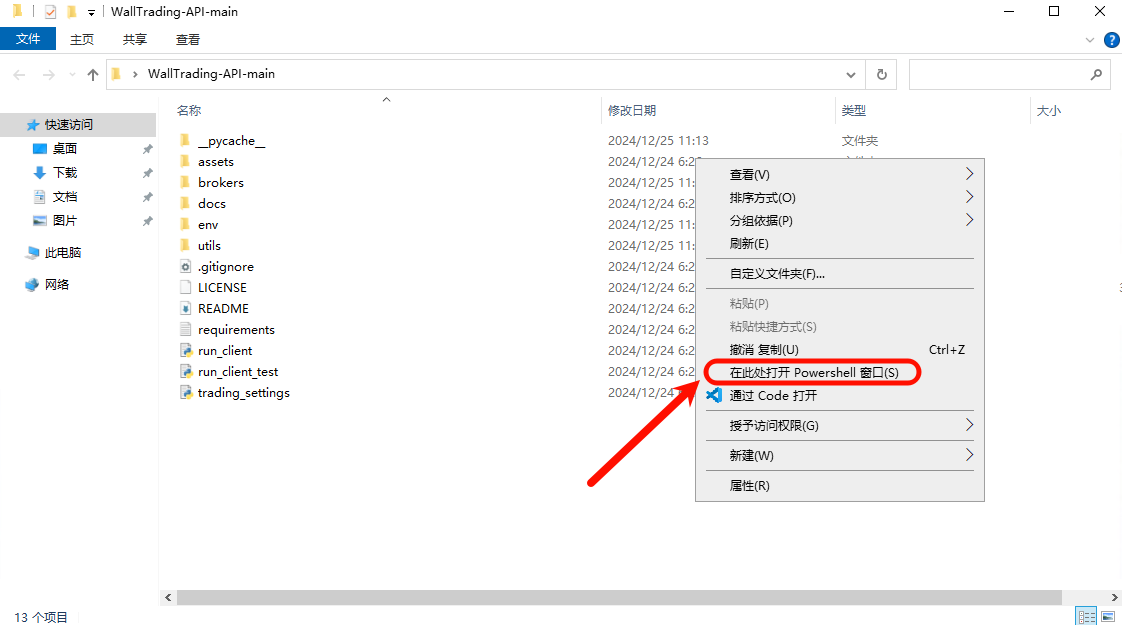
输入python run_client.py并回车即可运行:
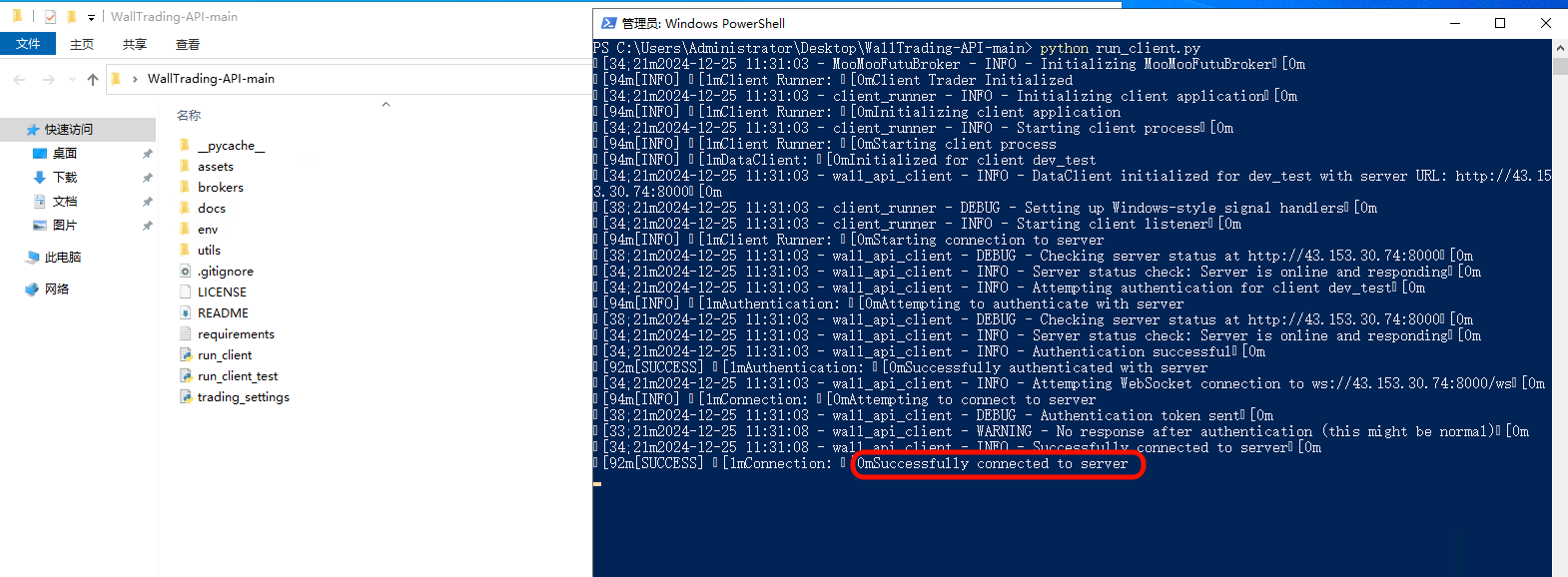
- 成功运行后, 在项目初期,建议定期连到服务器来观察下运行情况,例如是否收到交易信号、是否正常执行交易等。
好了,以上这些,就是Wall API配置的所有步骤,再次恭喜:
连接成功,
欢迎进入量化交易的世界!